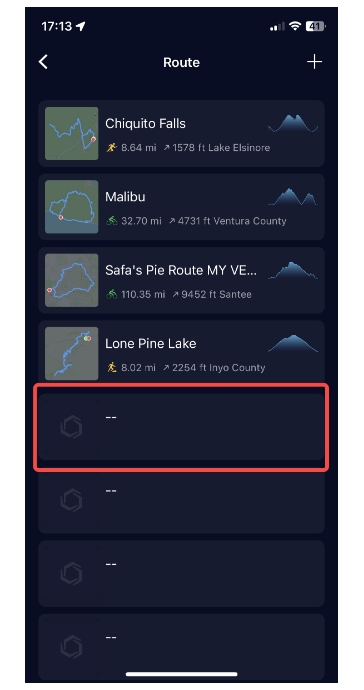ルート·ナビゲーション·マップ
COROS DURAへのルート同期
ルートのダウンロード
COROS DURAにルート同期する前に、COROSアプリにルートを保存する必要があります。アプリ内でルート作成をするか、他のソースからインポートするかのどちらかの方法でルートを保存します:
1,ルート作成: COROSアプリでのルート作成は、ルートページの記事をご参照ください。
2,他のアプリからのルート同期:COROSアカウントがStrava、Komoot、Ride with GPSなどのサードパーティアプリと連携している場合、これらのアプリからCOROSアプリまでルートを自動的に同期できます。 同期されたルートは、ルートページのフォルダに保存されます。
3,ルートのインポート:
● ウェブサイトからGPXファイルのルートをダウンロードします。
● スマートフォンからGPXファイルを開き、表示アプリ選択でCOROSアプリを選択します。
● 「保存」を押してルートをアプリに保存します。
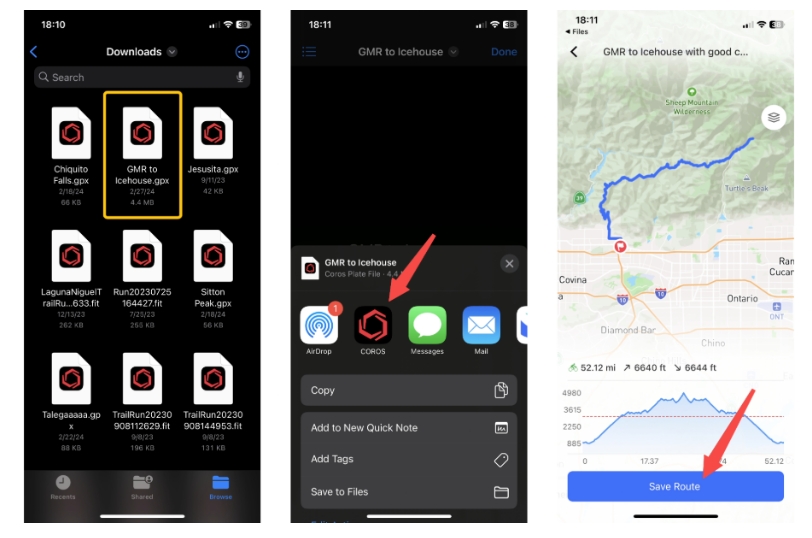
COROS DURAへのルート同期
COROSアプリにルートを保存したら、ライド前やライド中でもCOROS DURAにルート同期ができます:
1,COROSアプリのプロフィールページでCOROS DURAを選択します。
2,マイルートを選択します。
3,右上のプラス(+)アイコンからルートページのフォルダに保存されているリストからルートを選択します。
4,ルート選択後に右下のボタンからCOROS DURAにルートを同期します。
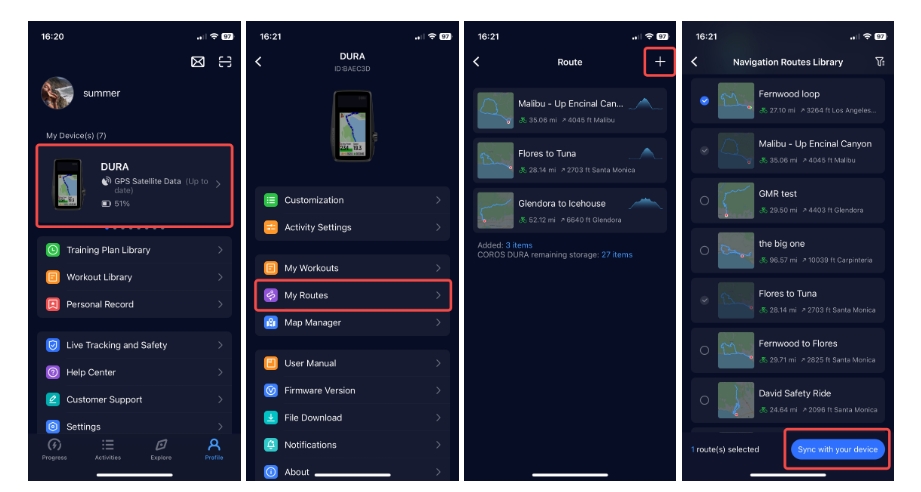
COROS DURAでアクティビティ開始の準備ができたら、ナビゲーション ⇒ ルートを選択してください。
COROS DURAでのナビゲーション使用方法
COROS DURAへのルート同期
COROS DURAでナビゲーション機能を使用するには、COROS DURAへのルート同期が必要です。COROSアプリのルートページでルート作成を行なったり、他のプラットフォームやレースのウェブサイトからルートをインポートすることもできます。アプリのルートページでフォルダーを開いて、ルート選択後にCOROS DURAに送信します。
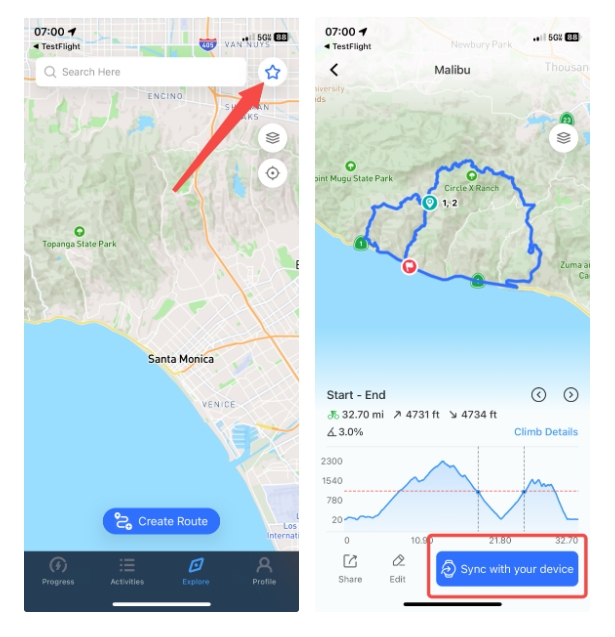
COROS DURAでのルートナビ
COROS DURAにルートを同期してライドの準備ができたら、ナビゲーション機能を選択します。 ルートを選択してアクティビティモード(ロード、グラベル、MTB、E-Bike、E-MTB)を選択します。
すでにトラッキングが開始されている走行中でもルートナビを途中で開始することができます。その場合は、バックボタン長押しでナビゲーションに進んでルートを選択します。 その後、COROS DURAは現在地をルート上に表示させます。また、上記と同じ手順で走行中にナビゲーションに進んで、コース終了を選択するとルートナビが早期終了できます。
ルートナビ開始前に、ナビゲーション設定の編集ができます:
● 登り: ルート上の特定の登り区間の距離や勾配、標高の情報が確認できます。
● ルートの詳細: 距離、総上昇量、下降量が確認できます。
● 方角: 正方向または逆方向のルートが選択できます。
● 離脱アラート:ルートから離脱した場合にアラートが鳴ります。10秒以上、ルートから100m以上離脱すると、離脱アラートが作動します。その場合、COROS DURAはルート復帰への最短距離を点線で表示します。また、COROSアプリがバックグラウンドで起動していたり、連携済のスマートフォンが近くにある場合は、COROS DURAは分岐地点で進行方向を指示してルート復帰をサポートします。
● マルチスクリーン:マップ/ナビゲーション画面とデータフィールドを同時に表示します。ページ間をスクロールしても、マップ/ナビゲーションは画面上部の3分の2が表示されたままとなり、画面下部の3分の1は一度に2つのデータフィールドが切り替わります。マルチスクリーンモード中の表示データは、COROSアプリのプロフィール ⇒ COROS DURA ⇒ アクティビティ設定 ⇒ モード ⇒ マルチスクリーンから編集できます。
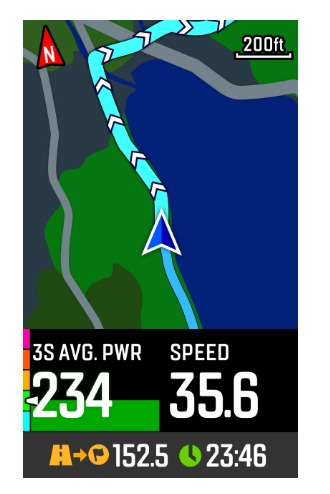
● ターンバイターン: ターンバイターン機能を有効にすると、次の曲がり角までの矢印が表示されます。 画面下部には、曲がり角の200m手前からカウントダウンバーが表示されます。
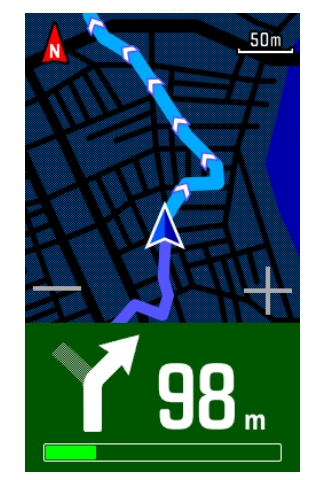
ルートナビの間、デフォルトで追加ページが表示され、ルートに沿った現在位置がリアルタイムで表示されます。 タッチスクリーンを使って+や−のマークを押すと、マップが拡大・縮小でき、通常のデータページに戻るには、スワイプするか、ダイヤルをスクロールします。
ルートをたどりつつマップの向きをカスタマイズするには、バックボタン長押し > 設定 > システム > マップの向きから編集できます。上向きを選択すると、COROS DURA画面上の12時の位置に現在たどっているルートの方角が表示され、ノースマップを選択すると12時の位置に北の方角が表示されます。
COROS DURAのクライム機能の使い方
土地勘が無いルートを走行する場合でも、慣れた道で自己最速を目指す場合でも、ハードな上り区間に備えることが重要です。
COROSアプリにルートをインポートするか、ルートページでルートを作成すると、ルートの勾配について確認することができます。ルートの高低図の「勾配の詳細」から勾配に関する詳細が確認できます。
各区間の距離と勾配に応じて、ルートは主要な登りに分けられます。 各上り区間は緩やかな上り区間(黄色)とハードな上り区間(濃い赤色)に色分けされ、上りの難易度は距離と勾配の組み合わせで計算されます。 また、緑色は平坦または下り区間を示しています。
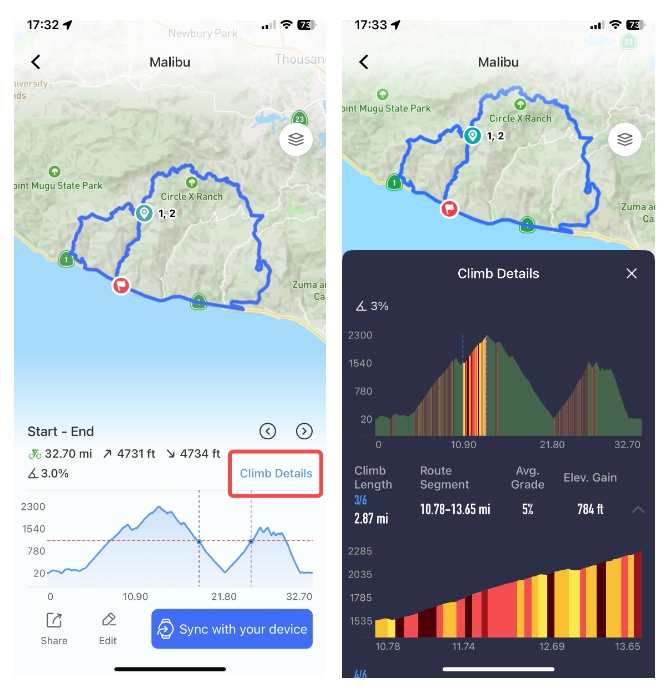
COROS DURAでナビゲーションメニューからルートを選択すると、 COROS DURA上でルートの詳細を確認することができます。
アクティビティ中にCOROS DURAは、上り区間の開始時と、その上り区間の終了時にアラートを鳴らします。
● 上り区間の開始時には、COROS DURAの画面上に走行距離、平均勾配、上り区間の区間番号が表示されます。
● 上り区間の終了時には、COROS DURAの画面上に走行距離、走行時間、平均勾配、標高差、上り区間の番号が表示されます。
即時ナビゲーション
スマートフォンで目的地を選択し、目的地までのルートをCOROS DURAに送信することで、即時ナビゲーションを行いながらアクティビティを開始することができます。 手順は以下です:
1,COROSアプリでルートページを開きます。
2,目的地をマップ上でタップします。
3,目的地に赤いピンが表示されたら、画面下部の「ナビゲーション」から「サイクリング」 を選択します。 すると目的地までのルートが表示され、勾配や目的地までの距離などのルート詳細が確認できます。
4,「ここに行きます」を選択してルートをCOROS DURAに同期します。
5,アウトドアバイクモードを選択して、ライドを開始してください。
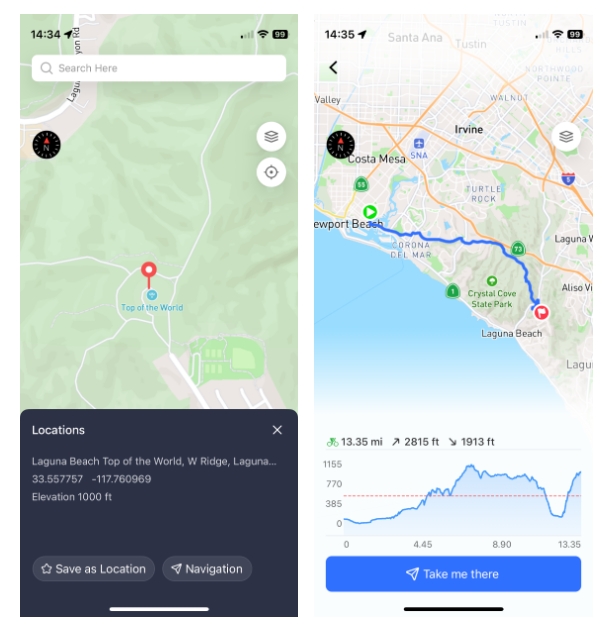
ライド前の準備が完了したら、COROS DURA画面の「開始」を押してください。
注:即時ナビゲーションで作成・使用したルートは、COROSアプリやCOROS DURAには保存されません。即時ナビゲーションでのアクティビティが保存されると消去されます。
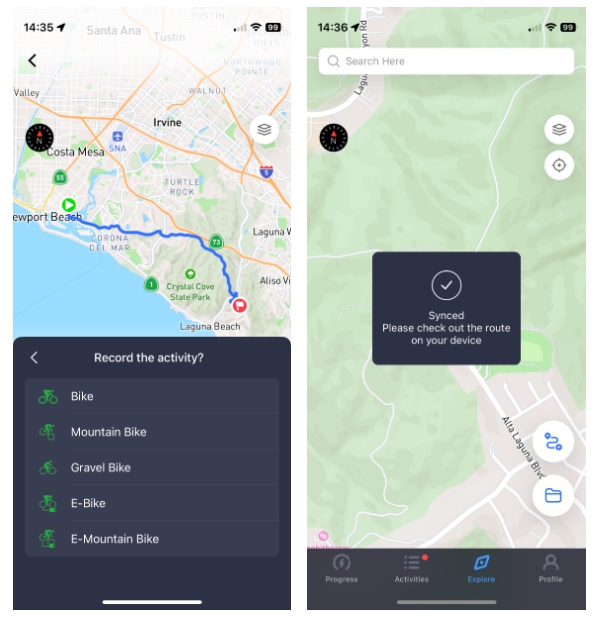
COROS DURAのマップダウンロード方法
COROS DURA上のマップはCOROSアプリからダウンロードや削除ができます。
アプリのプロフィールページからCOROS DURAを選択して「マップ」に進み、保存済みのマップを表示したり、新しいエリアに移動して希望セクションのマップをダウンロードすることができます。新しいマップをダウンロードするにはページ上部の「ダウンロード」から、ウォッチからマップファイルを削除する時は「削除」に進んでください。
アプリではマップセグメントを自動的に正方形に分割するので、上部の2ページを切り替えるとダウンロードや削除したいエリアが選択できます。ダウンロード/削除エリアを選択すると、アプリからCOROS DURAにWi-Fi接続を促すので、接続が完了するとCOROS DURAは自動的にWi-Fi経由で選択したマップをダウンロードします。
COROS DURAにマップがダウンロードされると、ライド時にデフォルトのマップページが表示され、ダイヤルまたはタッチスクリーンを使用してマップを確認することができます。また、設定 → システムからマップの方向をカスタマイズすることもできます。
COROS DURAのルート削除方法
アプリからルートを削除する
COROSアプリからルートを削除するとルートは永久に消去されますが、以下の手順でルートが削除できます:
1,アプリのルートページでルートフォルダを開きます。
2,消去したいルートを右から左にスワイプして削除します。
注:アプリでルートを削除しても、そのルートがすでにCOROS DURAに同期されている場合は、COROS DURA上でそのルートが削除されるわけではありません。
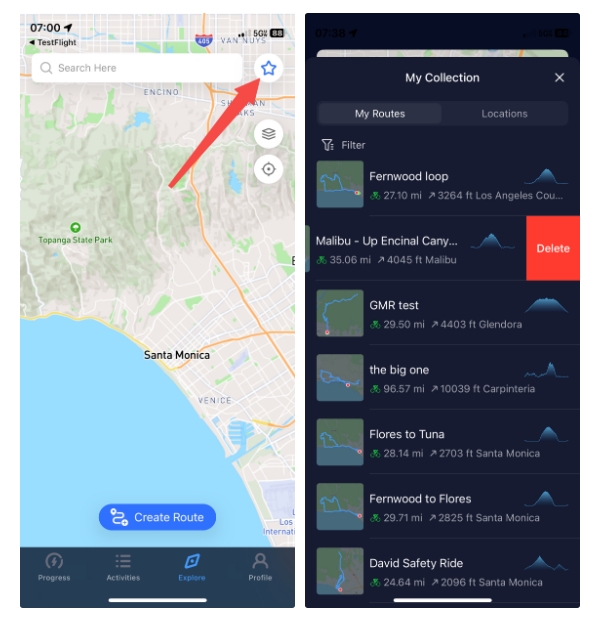
COROS DURAからルートを削除する
COROS DURAは最大30のルートが保存できますが、以下の手順でルートを削除することができます:
1,COROSアプリのプロフィールページでCOROS DURAを選択します。
2,マイルートを選択します。
3,消去したいルートを右から左にスワイプして削除します。
注:COROS DURAでルートを削除しても、COROSアプリのルートフォルダ内でそのルートは削除されません。 COROS DURAでルートを消去しても、アプリのルートフォルダから再度COROS DURAに同期することができます。